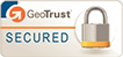An Intel NUC is a powerful small form factor computer, but even the best computers run into problems from time to time. If you do run into Intel NUC problems, troubleshooting an Intel NUC is easy. Thanks to the reliable chipsets and premium components, it's easier to get your system up and running and keep it there.

Getting Started
There are plenty of different companies selling mini PCs, from kits to complete computers. Make sure you’re getting an authentic Intel NUC from a trusted Intel partner. This ensures you’re getting authentic Intel parts, a system engineered for performance, and unused hardware that is under warranty and not a “refurb” or “remanufactured” return. The first step to avoiding Intel NUC problems is starting with a new, legitimate Intel NUC. Working with an Intel Partner like EWC Technologies also ensures you’re dealing with a NUC expert who may be able to offer additional support should you run into problems with installation, implementation, or continuing usage.
Trust the Experts
Know your limits when it comes to fixing Intel NUC problems. While some troubleshooting steps are simple and perfect for the layperson who wants to help out and get back to work, others are best reserved for trained computer technicians. Use, manipulation, or attempted repair by untrained individuals could damage your NUC, cause the loss of data, and potentially void warranties under certain circumstances. Remember to loop your IT person or vendor technician into any issues as soon as possible.
1. Check Your Connections
While NUCs are advanced computing systems, they’re not immune to operator error. The first step if you’re having Intel NUC problems is checking the relevant connections. From a cord that came unplugged to a bad cable, the issue could be as simple as that. Trace both ends of each physical connection, ensuring that there is a firm connection at both the NUC and the source for each cable. If that doesn’t fix the issue, try connecting to another computer to verify whether it’s the NUC, the cable, or the attached peripheral device. If it fails to work on another system, it could be the cable or device.
If it does function correctly elsewhere, additional troubleshooting on the Intel NUC is needed. Try a different device plugged into that port of the NUC. If it also lacks functionality, you’ve identified the issue and either your own service technician or your technology vendors should be contacted.

2. Check and Cycle Your Power
Verify your NUC is getting power. Unlike some computers, the NUC will not always allow you to verify power via a monitor. After checking the power cable, visually inspect the unit and verify that the power indicator LED is lit. If it is, the system is getting power. If it is not lit, and you’ve verified the power cable is firmly attached and that any strip or surge protector it’s plugged into is on, attempt to turn on the NUC.
As with many electronic devices, sometimes a restart is all that’s needed to solve an Intel NUC’s problems. If the LED power indicator is lit, attempt to restart your NUC. If you are unable to perform this within the OS, follow your emergency shutdown procedures established by your IT department (which may be no more than a long press of the power button, but data loss may occur). On restart, verify that the problem still exists, and report it to your technician if necessary.
If the power indicator LED is blinking, it could have several meanings related to the malfunction. If it is blinking on a pattern of three, there is a problem with the installed memory. Begin by checking that the memory modules are properly seated. If you’ve installed new memory, it may be of the wrong voltage and incompatible with your NUC. If you have a single stick and your NUC accepts up to two sticks of memory, you may have installed the RAM in the wrong holder.
A different flashing pattern than the three blinks could point to a NUC that is in sleep mode, which is easily woken by depressing the power button, or your Intel NUC’s problems may be related to overheating. Make sure ventilation holes are clear of debris and allow sufficient air flow. The NUC should be on a hard surface. For additional airflow, place the NUC on its side, as this will expose the more extensive ventilation holes on the bottom of the NUC to open air.
3. Failure to Boot
While a failure to boot can be caused by power issues, it’s doubly frustrating when that’s just not the case. Often, failures to boot are caused by BIOS issues, often by user-changed BIOS settings that leave the system unstable. You can revert the BIOS settings by holding the power button down for 3 seconds when the NUC’s power is off to display the boot menu. F2 enters BIOS setup. Once there F9 reverts the system to the factory defaults, followed by F10 to save and exit BIOS.
If there is still a failure to boot, you may need to perform a BIOS recovery. Intel has released a concise set of BIOS recovery instructions to help walk you through the process on your NUC. This includes the download necessary for the BIOS Security Jumper, which should only be attempted by trained personnel.
4. If All Else Fails
Troubleshooting the Intel NUC will be familiar to most IT techs, after all, the NUC was built with the overworked IT tech in mind. Solutions to many Intel NUC problems will mirror the solution used on a more traditional computing device but may be made easier by the Intel NUCs standardized construction, vPro capabilities on certain models, and user-friendly approach. Should further assistance be needed, however, contact EWC Technologies.
We’re proud of our relationship with Intel and the work we’ve done to help companies both large and small get the Intel NUCs they need to thrive. We’re glad to stand behind our systems and do everything we can to help you put Intel NUC problems behind you so you can get back to work.